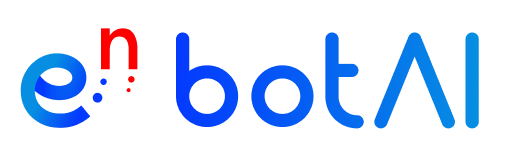This guide will help you set up your customized AI assistant ( Your "enbot") on your website so that you can leverage this tool to serve your customer queries and generate quality leads.
First steps
Once you've logged in, enter your website to build your data hub. Clicking on "Train" will start retrieving the website you entered. You can go directly to the next step without waiting for the process.

Next, you will be asked to provide your Assistant Name, Brand Name, your industry information and your current time zone, which will help us set up a personalized enbot for you!

Now you can test your enbot! But please note that due to lack of knowledge you may not get a satisfied answer. Don't worry, enter the system and train your enbot with more knowledge!

Add Data Sources
Hit the "Build Your Data Hub" button and you'll be taken to the Data Sources page. Here you will be prompted to add knowledge to train your enbot.
There are 3 types of data sources to train your enbot: Files, Website, Q&A.
- Files:
Supported files formats including .pdf, .doc, .docx, .txt
- Website:
Content extracted from website URLs
- Q&A:
Properly formated question-and-answer pairs (Q&As), best if you already have your FAQs list.
Documents
You will see the data in process listed in the Data sources > Documents tab:

Of course, you can add more data sources anytime - at a click of the Add button. Once again, you will be able to select either the Website option or the Import Files option.

Q&A
If you go to the Data Sources > Q&A tab, you can click Add to create your own question and answer pairs (Q&As) one by one. Q&As will enhance performance of AI for better accuracy.

Or download the template, fill it out and then upload the document for batch importing the Q&As.

Once you're done, you will see the Q&As in the list. Naturally, you can edit (or delete) any of the pairs manually, by accessing the options menu for each pair individually - on the right:

By using the Edit option, you will see the question and answer fully, available to customize:

Modify General Settings
Your enbot's settings page is its command center, a place where you can make key adjustments to your enbot's behavior and functionality. Let's take a look at each setting and what it accomplishes.

You can name your enbot and change the profile picture at anytime. This will be displayed on the user's chat interface.

Once you have changed your enbot's name, don't forget to set the role ("role setting prompts") so that your enbot has some personality. It is tricky how the prompt would affect your enbot. We've pre-set the prompt for you but you can certainly play around or simply Reset to restore the default setting.

The Greetings serve as your first point of contact with customers. The Preset Question, guide customers journey as query starters. You can set these starter questions as those commonly asked regarding important aspects of your service, such as 'What is example.com?' or 'How does it work?'.

💡 Don't forget to SAVE if you change the settings.
Turn on Leads Collection Form
You can set enbot to prompt customers to leave their name, email address and/or phone number at proper timing during chat. Collected customer contacts is available to view in the Analytics section. You can download them in csv format.
Remember to turn on Contact Collection Form manually or it will not be triggered.

You can set the message when the contact form pops up and when the user submits the form.

You can adjust the fields of the form here as well:

Fields marked as Required on the form are mandatory if customer choose to fill in. However, it is not mandatory for customers to fill out the form, they can skip it.
You can also add custom form fields like company, or order number. You can use up to 5 fields and rearrange them by dragging and dropping in the right place. Whatever works for you!
Noboday like intrusive experience. Customer would only trigger the contact collection action when they hit your preset keywords. Set these keywords properly to build this lead collection action into a natural conversational journey.

💡 Don't forget to SAVE if you change the settings.
Set up Chat Interface
You can adjust the user chat interface of your enbot and improve the user experience by adjusting the theme, logo, language and colours. The interface on the right will change in real time according to your adjustments. Before publishing to your target website, it's better to adjust the interface settings to fit the style of the website.

💡 Don't forget to SAVE if you change the settings.
Publish on You Website
Publishing your enbot on your website is quick and easy. Simply embed the JavaScript code snippet into your website.

If you want to follow step-by-step instructions, click on this link Publish enbot on Your Website
💡 In case you have problems with the installation, please contact us at support@enbot.ai
User Analytics
User data including historical chat log and contact information can be viewed in Analytics. With the time filter, you are able to check out user data for any period of time.

Click each user to see complete information. A summary of the user session generated by AI can make it easier to understand what that user's interests or concerns are.

Contact information can also be exported to csv format.

Set up your enbot, and start turning customer queries into valuable leads!